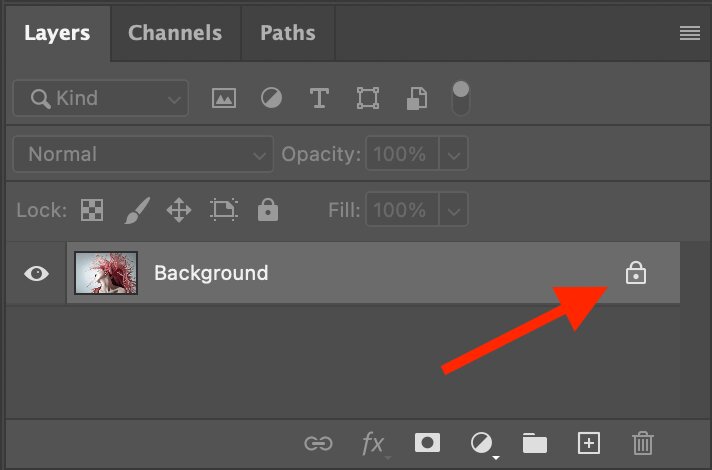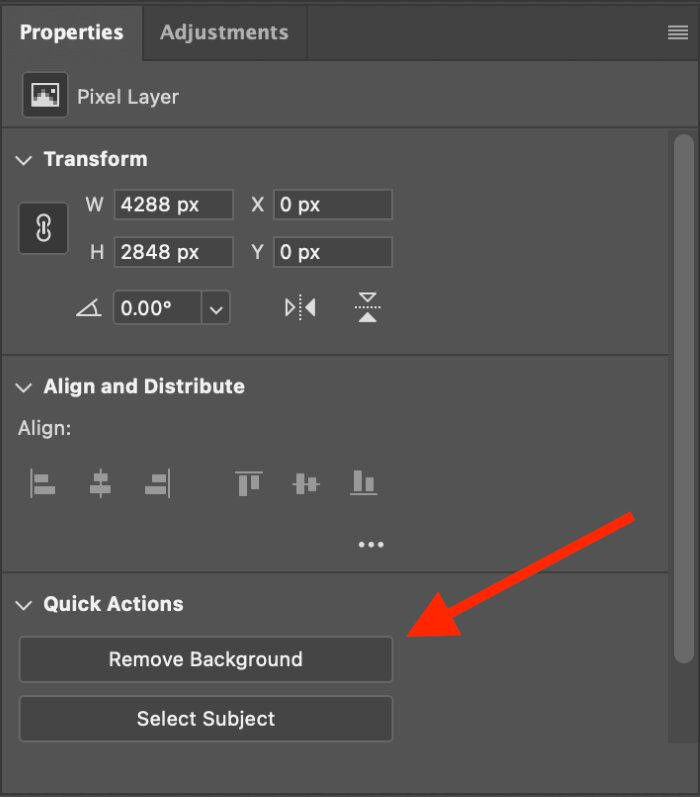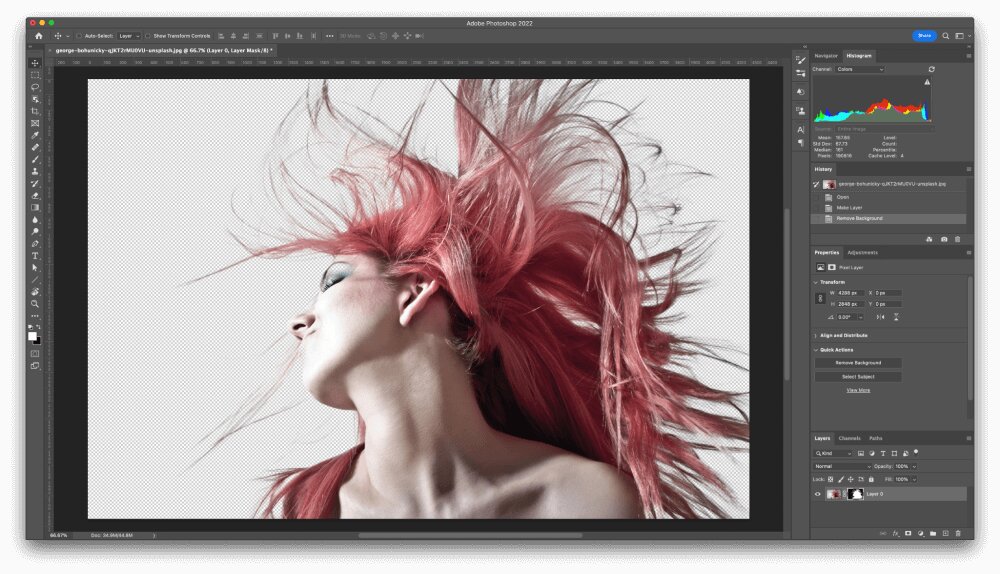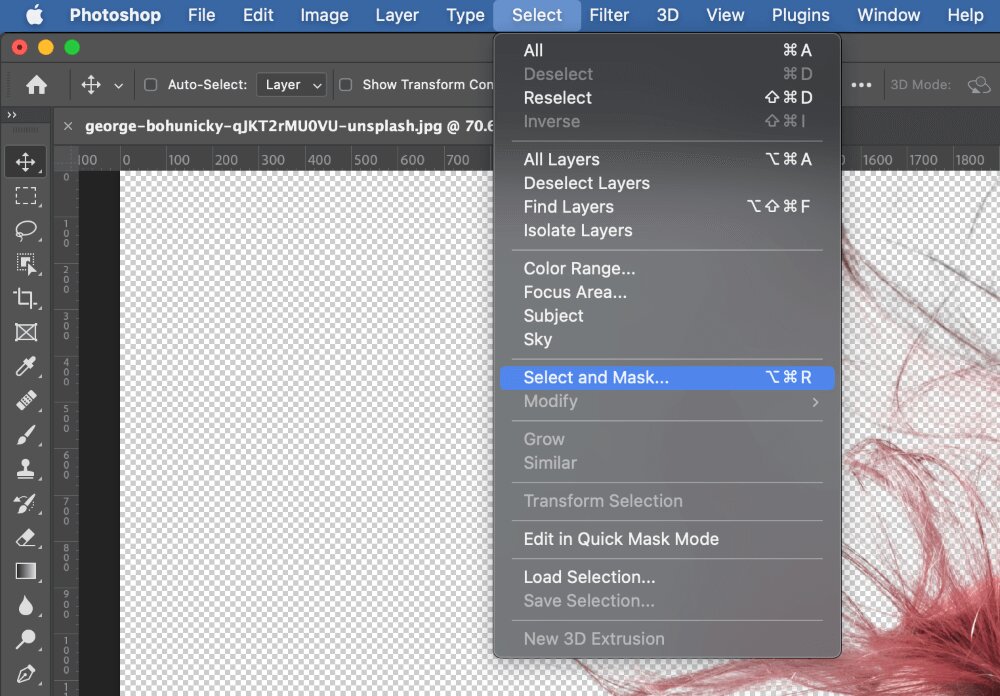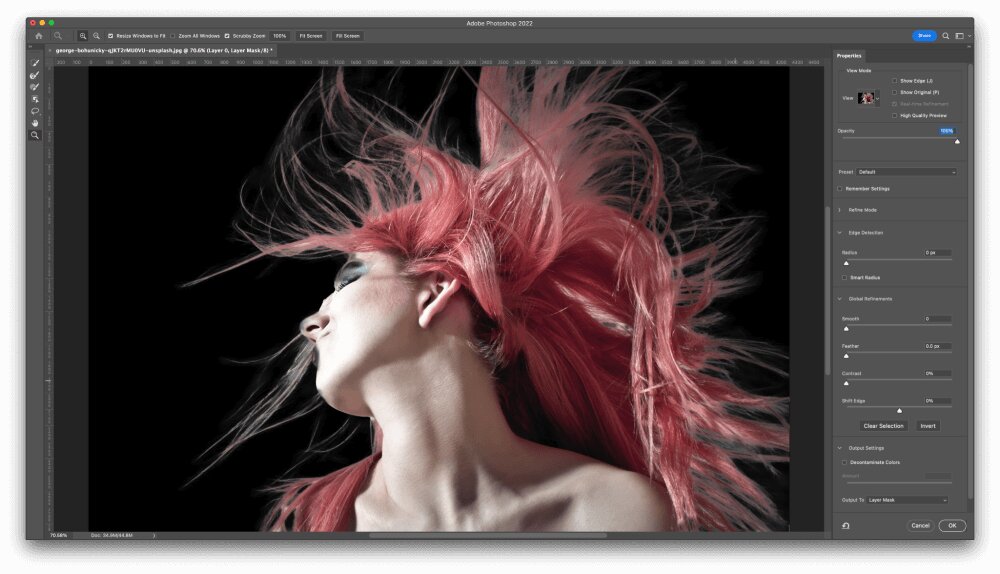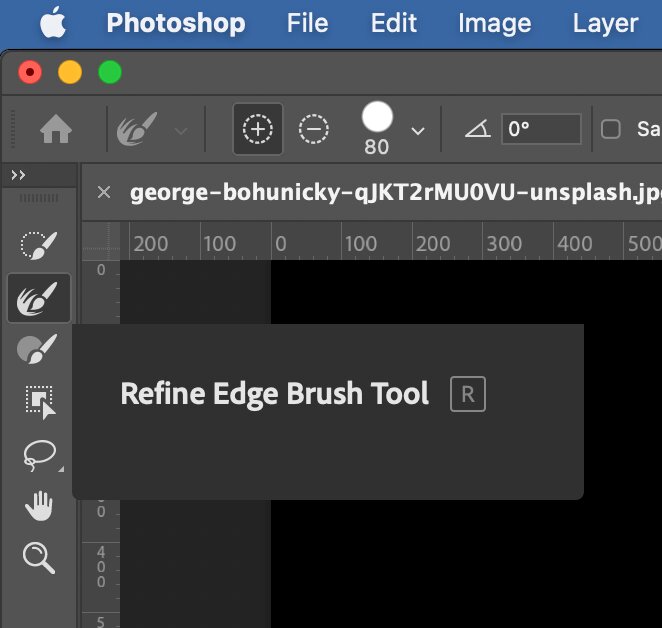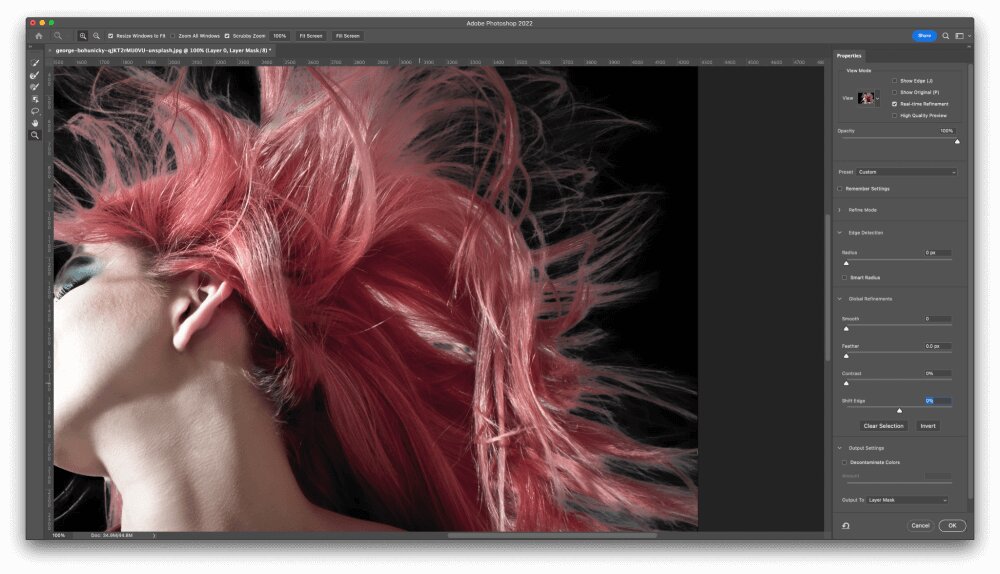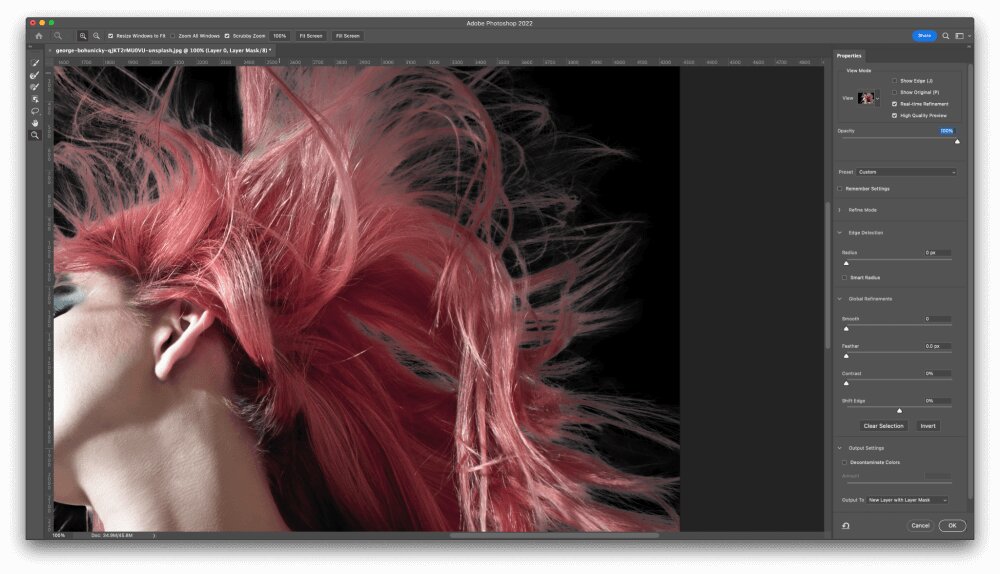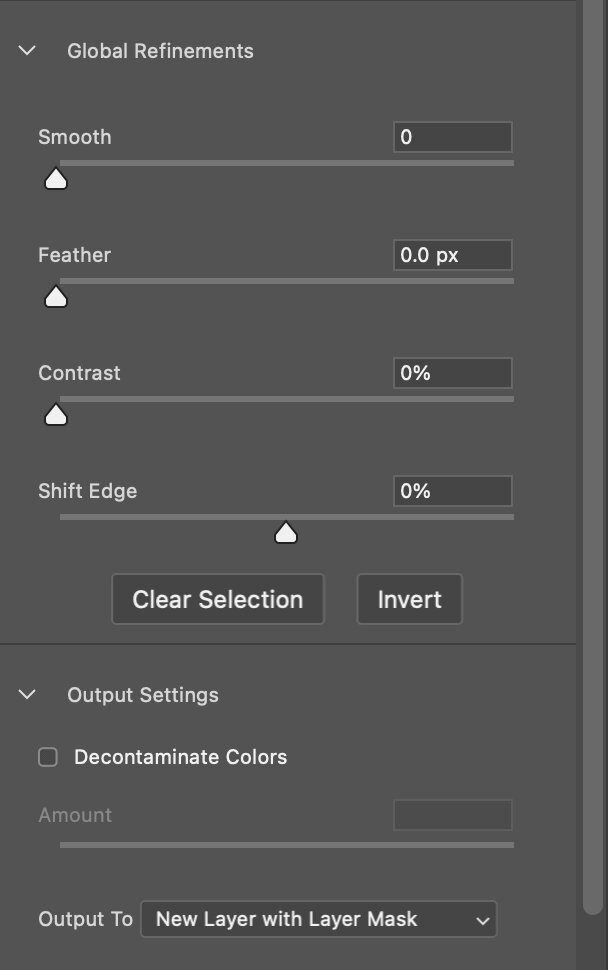راهنمای دقیق ماسک کردن مو در فتوشاپ
احتمالاً امکان نوشتن یک پست 20000 کلمه ای در مورد این موضوع وجود دارد، اما من سعی می کنم حتی در طول این راهنمای دقیق همه چیز را نسبتاً ساده نگه دارم. شروع کنیم!
.jpg)
مرحله 1: انتخاب موضوع
از آنجایی که در این آموزش به بسیاری از ابزارهای انتخاب خودکار تکیه خواهیم کرد، بیایید کار را با استفاده از یکی از میانبرهای کمتر شناخته شده فتوشاپ شروع کنیم: دکمه Remove Background. من معمولاً استفاده از این را توصیه نمیکنم مگر در سادهترین تصاویری که تفاوت واضحی بین سوژه و پسزمینه دارند، اما ما فقط باید یک ماسک کلی ایجاد کنیم، بنابراین استفاده از این ابزار خوب است.
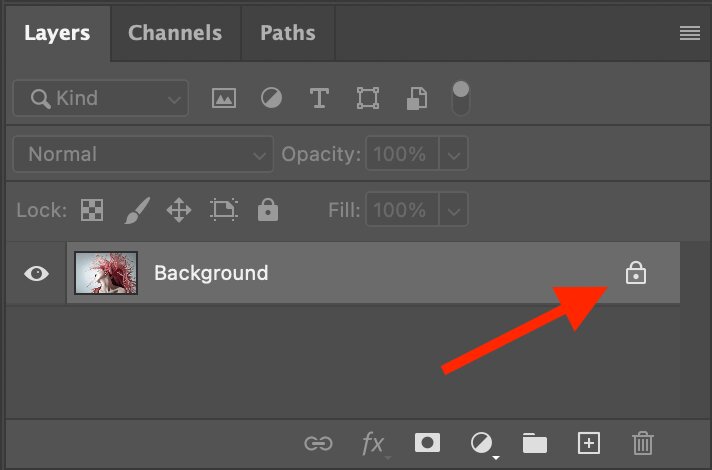
هنگامی که برای اولین بار تصویر خود را در فتوشاپ باز می کنید، احتمالاً روی یک لایه قفل شده است که به طور خودکار در پانل لایه ها پس زمینه نامیده می شود. روی نماد قفل کوچک (نشان داده شده در بالا) کلیک کنید تا قفل لایه باز شود و آن را برای ویرایش آماده کنید.
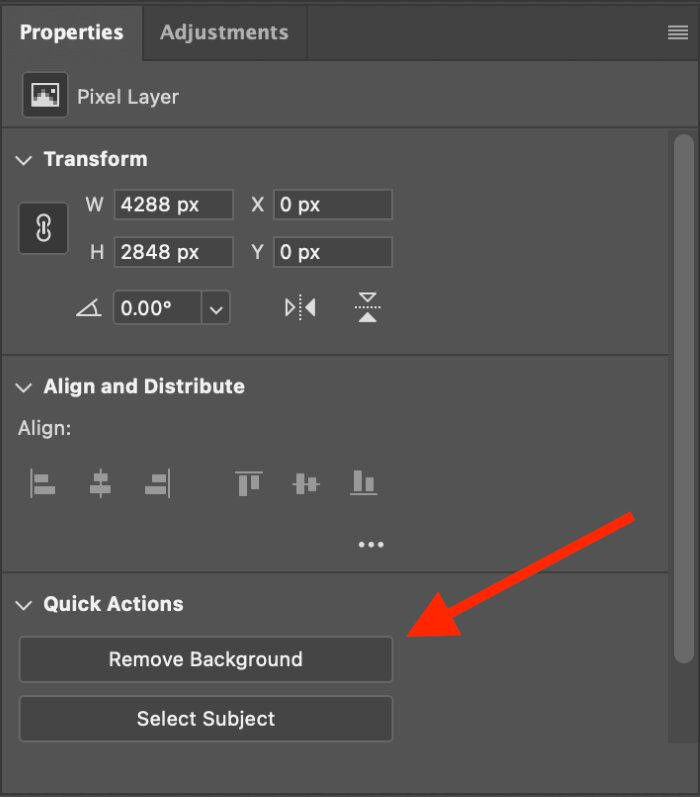
لایه به لایه 0 تغییر نام داده می شود و پانل Properties به روز رسانی می شود تا چند اقدام سریع را در اختیار شما قرار دهد که یکی از آنها Remove Background است.
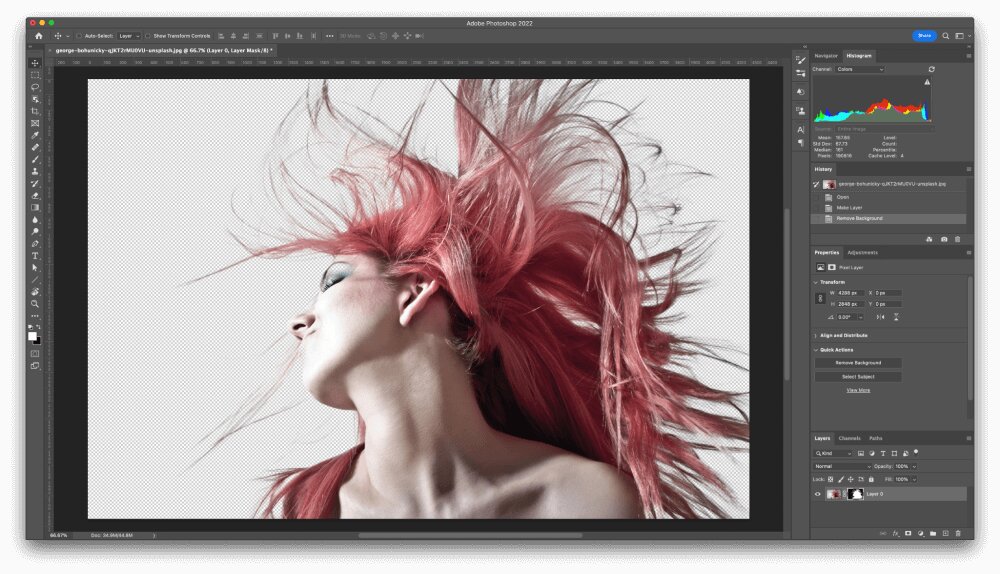
با یک کلیک، فتوشاپ دستور Select Subject را اعمال می کند و سپس به طور خودکار یک لایه ماسک ایجاد می کند که پس زمینه تصویر شما را پنهان می کند.
مرحله 2: اصلاح ماسک
همانطور که ممکن است فوراً متوجه شوید، فتوشاپ همیشه در این کار کار عالی انجام نمی دهد - اما این مشکلی نیست زیرا ما فقط به مکانی برای شروع نیاز داریم. روی ماسک لایه جدید ایجاد شده در پنل لایه ها کلیک کنید تا مطمئن شوید که انتخاب شده است و سپس منوی Select را باز کرده و روی Select and Mask کلیک کنید. همچنین می توانید از میانبر صفحه کلید Command + Option + R استفاده کنید (اگر از فتوشاپ در رایانه شخصی استفاده می کنید از Ctrl + Alt + R استفاده کنید).
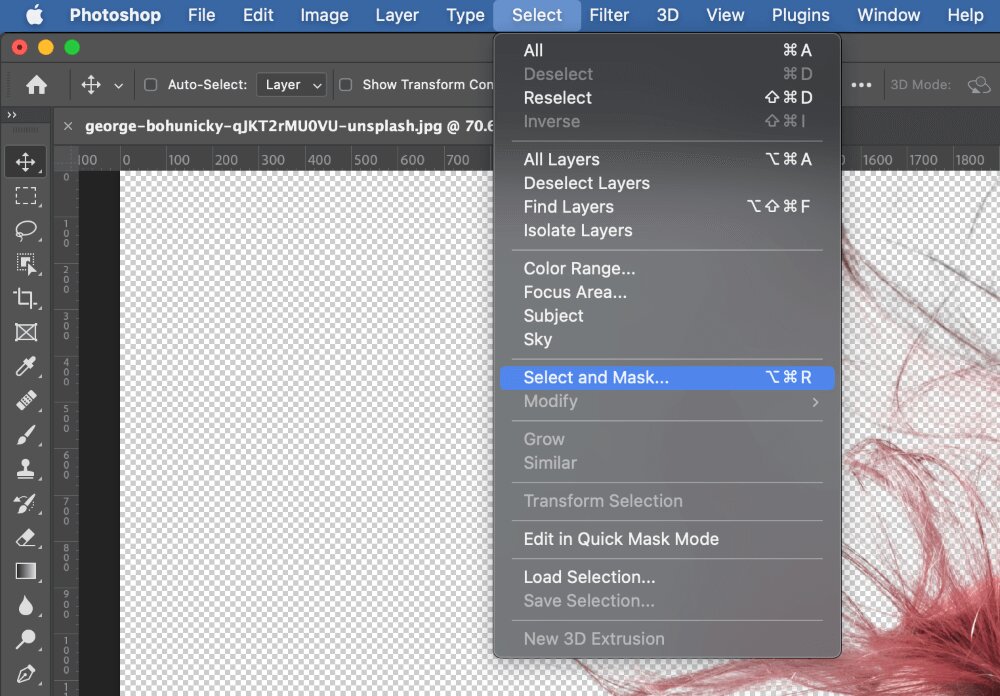
فتوشاپ فضای کاری Select and Mask را باز می کند که فضایی اختصاصی برای تنظیم دقیق انتخاب ها و ماسک ها با استفاده از برخی گزینه های منحصر به فرد است. طرحبندی آن تقریباً شبیه رابط استاندارد فتوشاپ است: پنجره اصلی سند که تصویر شما را نشان میدهد، ابزارها در سمت چپ هستند، گزینههای ابزار در امتداد بالا قرار دارند و پارامترها و تنظیمات خروجی در سمت راست قرار دارند.
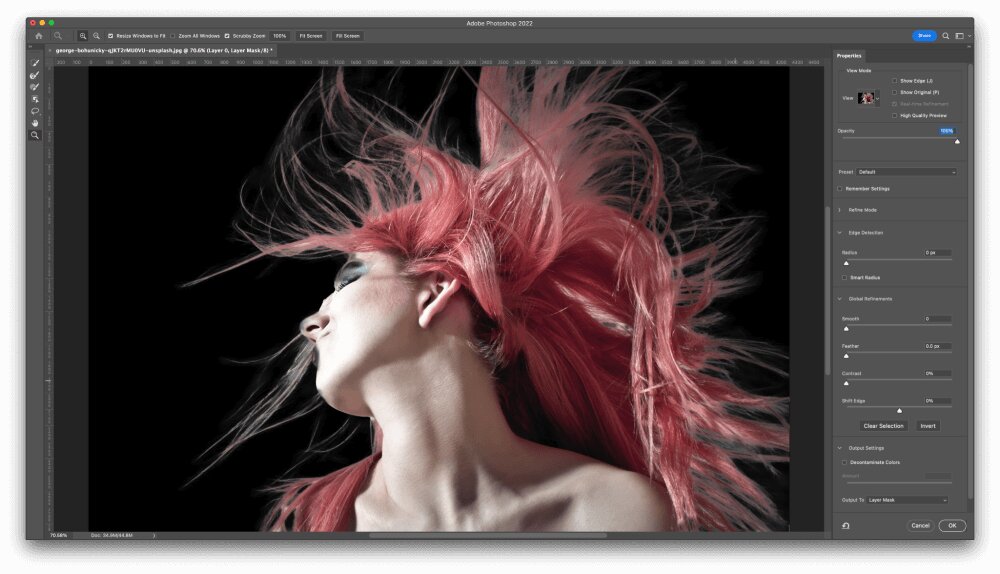
یکی از مهم ترین تنظیماتی که باید تعیین کرد این است که حالت View چه چیزی موهای سوژه شما را به وضوح نشان می دهد. در این مثال، تنظیم گزینه View روی سیاه و سفید با Opacity روی 100٪ به من اجازه می دهد تا ببینم رشته ها در چه قسمت هایی با پوشش اولیه نادیده گرفته شده اند که می تواند از برخی اصلاحات اضافی استفاده کند، و همچنین برخی از مناطق پس زمینه بزرگتر را که در هنگام گنجاندن آنها گنجانده شده است، مشاهده کنم. نباید می شد. بسته به رنگ موهای سوژه و رنگ پسزمینهای که حذف میشود، ممکن است لازم باشد کمی آزمایش کنید تا ببینید کدام گزینه تارهای مو را بهطور موثر نشان میدهد.
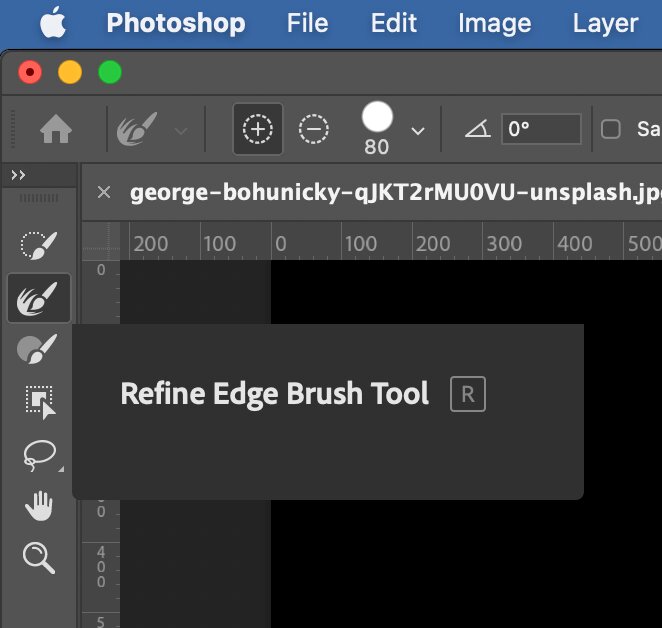
هنگامی که می توانید ببینید چه کاری انجام می دهید، به ابزار Refine Edge Brush بروید. می توانید اندازه قلم مو را با استفاده از پانل گزینه های ابزار در بالای پنجره سند تنظیم کنید یا از کلیدهای [ و ] برای افزایش و کاهش اندازه قلم مو استفاده کنید. با دقت به تصویر خود نگاه کنید و از قلم موی Refine Edge برای رنگ آمیزی مناطقی که می خواهید فتوشاپ به عنوان لبه در نظر گرفته شود استفاده کنید. این به طور مؤثری به فتوشاپ میگوید که تلاشهای خود را روی تشخیص خودکار کجا متمرکز کند، و میتواند به طور چشمگیری نتایج پوشش خودکار شما را بدون سرمایهگذاری زمان زیادی بهبود بخشد. به عنوان مثال، به تکه سفید پسزمینه باقیمانده درست در پشت سر مدل در مرکز مو، که در زیر نشان داده شده است، توجه کنید.
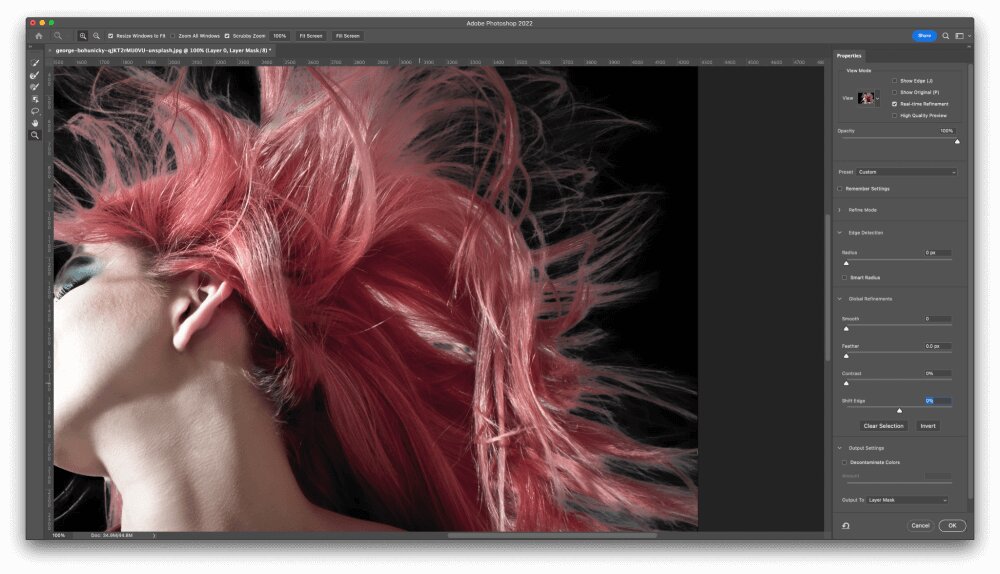
این ماسک به صورت دستی برای همیشه طول می کشد، اما چند ضربه قلم مو با ابزار Refine Edge و ناگهان یک ماسک مناسب است.
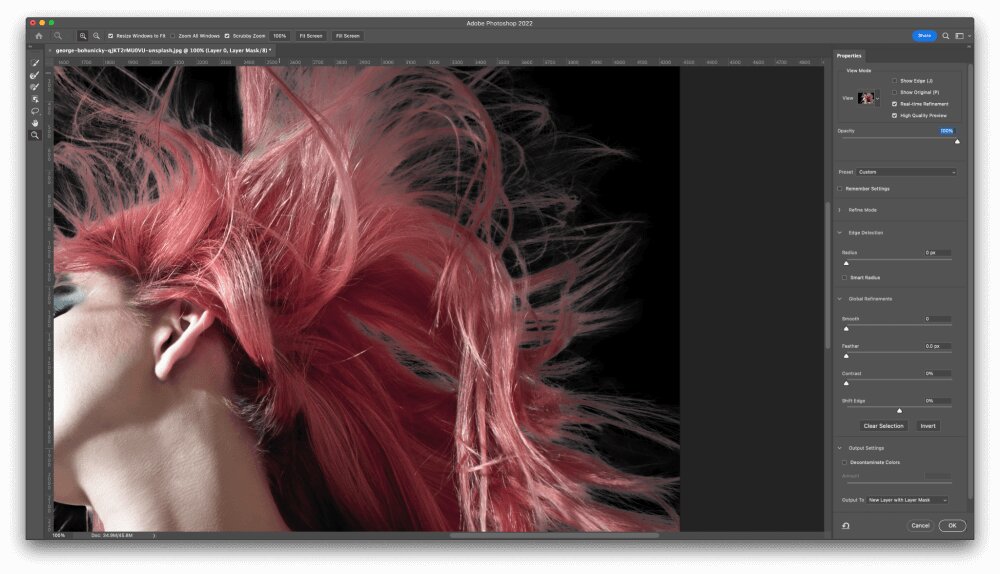
به طور پیشفرض، براش Refine Edge به انتخاب موجود شما اضافه میکند، اما همچنین میتوانید کلید Option را نگه دارید (از کلید Alt در رایانه شخصی استفاده کنید) تا از لبه موجود خود کم کنید. به رنگ آمیزی با برس Refine Edge ادامه دهید تا زمانی که خوشحال شوید که هیچ قسمتی از موهای مدل شما رد نشده است و در صورت لزوم به ابزار اصلی Brush تغییر دهید تا مشکلات واضح تر را اصلاح کنید. مهم است که به خاطر داشته باشید که گرفتن تک تک موهای سرگردان در مدل شما تقریبا غیرممکن است، و همچنین نیازی نیست که تک تک آنها را بپوشانید. شما می توانید ساعت ها را صرف این کار به تنهایی کنید، اما آیا این واقعا بهترین استفاده از زمان شماست؟ هنگامی که بیشتر از نتایج ماسک خود راضی بودید، وقت آن است که تنظیمات جهانی را که ممکن است بخواهید اعمال کنید در نظر بگیرید. به طور کلی، هنگامی که موها را ماسک می کنید، گزینه های صاف کردن، پر و کنتراست مفید نیستند، اما ابزار Shift Edge زمانی می تواند مفید باشد که متوجه شوید فتوشاپ در انتخاب خود کمی سخاوتمند است.
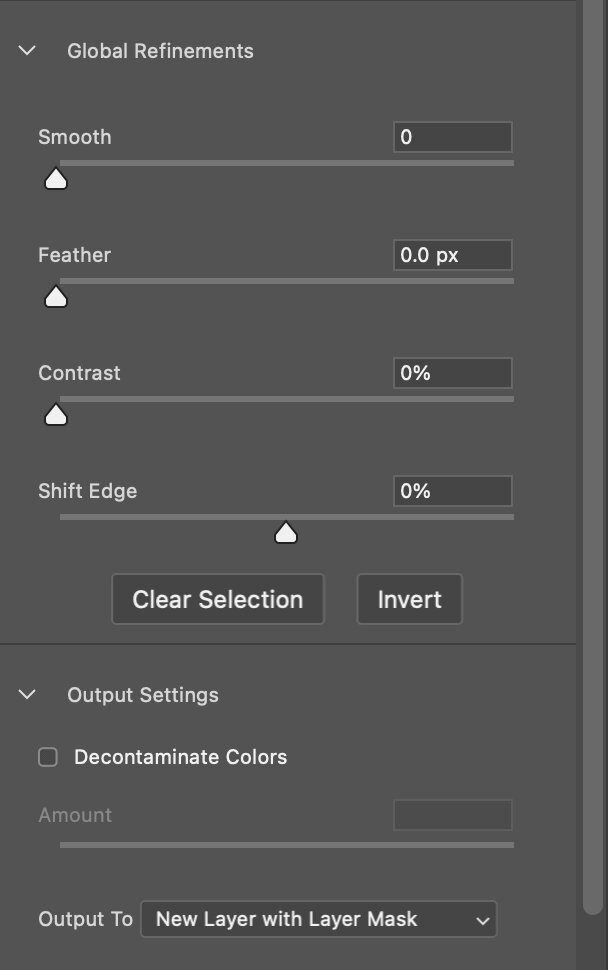
حرکت نوار لغزنده Shift Edge به محدوده منفی، انتخاب لبه ها را منقبض می کند، که می تواند به حذف خودکار هاله های اطراف تارهای موی شما کمک کند. اگر نوار لغزنده Shift Edge این کار را انجام نمی دهد، ممکن است بخواهید از گزینه Decontaminate Colors موجود در بخش تنظیمات خروجی استفاده کنید، که توانایی مشابهی برای حذف هاله های رنگی در اطراف تارهای موی شما دارد.
مرحله 3: اصلاح دستی (اختیاری)
آخرین اما نه کم اهمیت ترین، ممکن است بخواهید برخی اصلاحات دستی اضافی روی موهای ماسک شده خود انجام دهید. همانطور که احتمالا متوجه شده اید، این تکنیک های خودکار مفید هستند، اما هنوز کامل نیستند. بسیاری از ویرایشگرهای تصویر دارای برس های سفارشی هستند که از آنها برای رنگ آمیزی جلوه های موی اضافی برای پنهان کردن عیوب در فرآیند ماسک کردن استفاده می کنند، اما ایجاد برس برای قرار گرفتن در این آموزش کمی پیچیده است، بنابراین برای اطلاعات بیشتر باید آموزش براش های ما را بررسی کنید.
کلام پایانی
قبلاً گفتهام و باز هم میگویم: ماسک کردن مو در فتوشاپ یکی از چالشبرانگیزترین کارها برای یک ویرایشگر تصویر است. تمرین برای بهبود مهارتهای شما ضروری است، بنابراین مطمئن شوید که تمرین، تمرین و تمرین کنید (سپس کمی تمرین کنید) تا زمانی که این ابزارها به طبیعت دوم شما تبدیل شوند – یا بتوانید کاری را که من انجام میدهم انجام دهید و به عکاسی از منظره و حیات وحش بچسبید. ماسک زدن مبارک!
برچسبها:
نویسنده: مصطفی
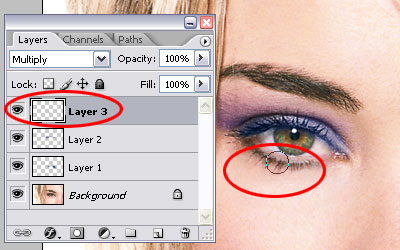






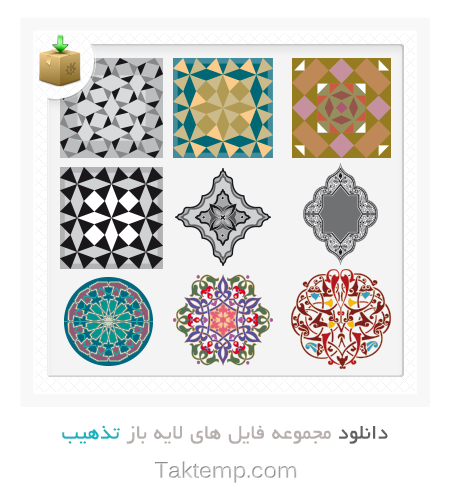
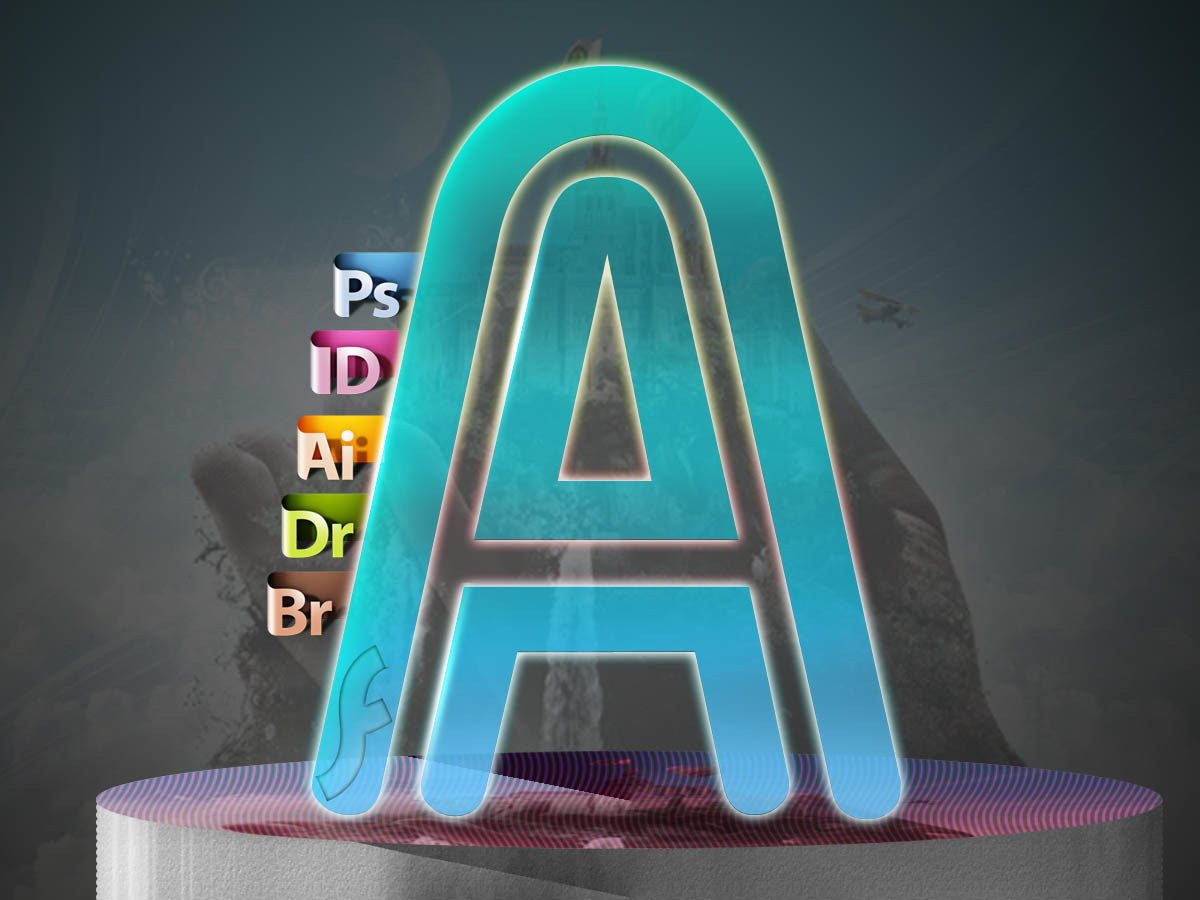

.jpg)